How to Connect AR Proactive to PCC
- Below is how to connect PointClickCare (PCC) to AR Proactive (ARP).
 If you get stuck PCC support is: (905) 858-8885, helpdeskgroup@pointclickcare.com.
If you get stuck PCC support is: (905) 858-8885, helpdeskgroup@pointclickcare.com.
Step 1. Confirm that your PCC has Facility Codes
Make sure each Facility in PCC has been assigned a unique Facility code. We use the Facility codes to identify each facility’s data.
- Check if there are Facility code’s in your PCC by clicking the facility dropdown at the top right of the PCC page. (See snip below.)
- It should appear something like this: Alpha Home - 1, Beta Home - 2, Gamma Home - 3
- If there are no Facility Codes, please add them. We do not import data for Facilities with a blank Facility code. (If you want us to ignore that Facility, you can leave it blank.)
- If a Facility Code is used by more than one facility (e.g Alpha Home - 101, Beta Home - 101), then you need to manually assign them unique Facility Codes (e.g Alpha Home - 101, Beta Home - 202)
- If a Facility Code has a leading zero "0" (e.g. Alpha Home - 05), then remove the leading zero (e.g. Alpha Home - 5), or assign a new Facility Code (e.g. Alpha Home - 6)

Do not change the Facility ID (and Facility name) in PCC of a facility. This will cause the Residents to lose their association with their existing facility, and be associated with the new Facility ID as new Resident.
If you need to change a Facility ID (or Facility name) in PCC, please contact us first at workflows@arproactive.com.
Step 2. Create a user login to PCC
- Create a user with these values:
- username: arproactive
- associated email: workflows@arproactive.com
- tel. number: (773) 669-7989
- Permissions - give our user these permissions:
- Do not make the user an "IT System Administrator" (this is to prevent PCC requiring MFA each time we login)
- Add our IP address 167.99.229.162 (this is to prevent PCC requiring MFA each time we login)
- Go to Facility > Setup > Facility Configuration (do this for each facility). (If you have "IT System Administration Standard Role" then go to EMC > Standards > Security > IP Address Mask, where you can bulk update the "IP Address Mask" for all Facilities.)

- Scroll to IP Address Mark
- Enter 167.99.229.162 on a new line
- Click Save
- Go to Facility > Setup > Facility Configuration (do this for each facility). (If you have "IT System Administration Standard Role" then go to EMC > Standards > Security > IP Address Mask, where you can bulk update the "IP Address Mask" for all Facilities.)
- Read only - the user login should be read-only access to PCC. Meaning, we recommend that the login not be able to update your data in any way.
- EMC access - the login must have access to the Management Console (also known as the “EMC Enterprise Management Console”) so that we can pull reports for multiple facilities at the same time. (See snip below.)

Step 3. Give us access to reports
The login must be able to access the Reports page at the EMC level.

We need access to the following reports:
- A/R Aging *NEW* (at the EMC level) (required)
- Confirm that we can check the box Collection Activity Notes (scroll to the bottom of the report parameters) (see snip)

- Confirm that the Collection notes entered into PCC are associated with the individual Payers, and not associated with the Payer Type. Check this by downloading an AR Aging report from PCC, and then check that the Notes (at the far right columns of the report) are truly associated with the Balances they appear next on.
- If Collection Activity Notes is hidden, then go to Admin > Setup > Role > and select Financial EMC user and/or Admin Role (system) (there may be other roles needed to access this, depending on your PCC setup)

- Confirm that we can check the box Collection Activity Notes (scroll to the bottom of the report parameters) (see snip)
- General Notes report (at the Facility level) (required) - this report is used to import PCC notes entered on the Resident's Notes tab (i.e. non-Collection notes)
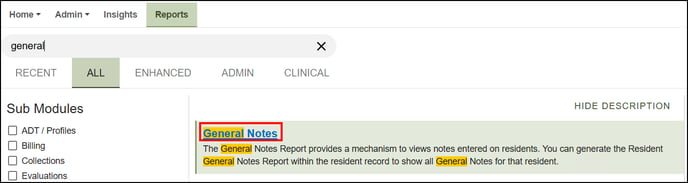
- Action Summary Report (Admin - ADT / Profiles) (at the EMC level) (optional, it depends on which Workflows you configure)
- Detailed Census Reports (at the EMC level) (optional, it depends on which Workflows you configure)
- When you configure your Workflows, you may asked to grant access to other reports, so that we can trigger your Workflows automatically from those reports.
Step 4. Email the login to us
- Enter the username and password on the Sign up form.
- Or: email the following to workflows@arproactive.com
- the username and password
- name of the company (parent entity), website (so we know who you are) and telephone number (so we know who to contact).
- After about 3 business days, our team will connect to your data, and let you know when the connection is set up!
Step 5. OPTIONAL: connect ARP to your PCC DataRelay
We recommend you connect AR Proactive to your PCC DataRelay to get access to the following reports and features. Follow these instructions here to connect to PCC DataRelay.
- Percent Collected report
- Cash vs. Revenue report
- DSO (Days Sales Outstanding) report
- Historical and current Collection Activity notes (and payer Template notes) for the AR Aging page. The best way to get these notes is from PCC DataRelay.
- Although these notes are available in the the PCC AR Aging report, however the report has the following limitations (and therefore we recommend DataRelay):
- The PCC AR Aging report only contains the most recently added Collection Activity note per balance. Therefore, historical notes do not appear on the AR Aging. And, if multiple notes were entered since the last time we pulled the AR Aging report, we will only pull the most recent note.
- The PCC AR Aging report does not contain notes associated with a Template (a "Template" is a like a "Payer" in PCC, except that it can only record AR amounts, but cannot generate actual claims to payers).
- To overcome these limitations (and get historical AR notes and Template notes from PCC to ARP) connect AR Proactive to your PCC DataRelay by following this link.
- Although these notes are available in the the PCC AR Aging report, however the report has the following limitations (and therefore we recommend DataRelay):
Set up Template names in PCC
- In order for us to import Collection Activity notes (from PCC DataRelay) associated with Template names, you must set up PCC so that:
- the Template name must match the Payer name exactly, with which the notes should be associated.
- For example, if the Template name is "Patient Liability" then the Payer name must be "Patient Liability".
- If there are multiple Payer names associated with this Template, then the Template name must begin with the words that are common to the Payer names.
- For example, if the Template name is "Medicaid Pending" then the Payer names must all begin with "Medicaid Pending", like this: "Medicaid Pending (IA)", "Medicaid Pending - Illinois", "Medicaid Pending (New York)"
- the Template name must match the Payer name exactly, with which the notes should be associated.
- To set up Templates names in PCC go to: EMC > Admin > Standards > Template Configuration. (You will need edit rights.) The page look like this:

