Patients can create a login at BillpaySafely.com to see their bills, sign up for autopay, and more.
Create a Login
- The Patient (or responsible party) must open the website printed at the top of their invoice or letter.
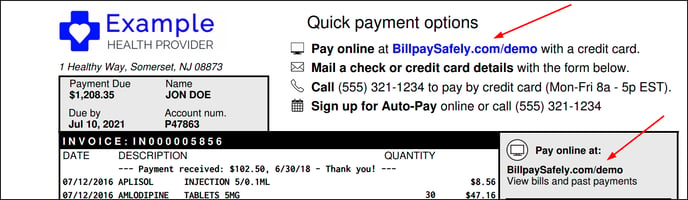
- They can open the website on any device that has a web browser: their phone, computer or laptop.
- If the patient lost their invoice with the website, they can go to BillpaySafely.com and search for their provider by pressing Ctrl-F, and type in the provider name.
- If the patient gets stuck creating a login, then the Provider is also able create a Login for the patient by following the steps below.
- Click CREATE A LOGIN
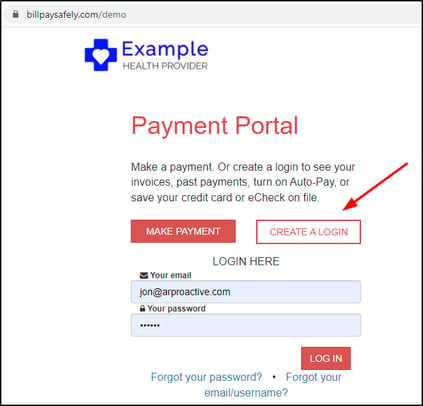
- Enter the name, and email for the login. This does not have to be the patient or responsible party. Then click ADD ACCOUNT.
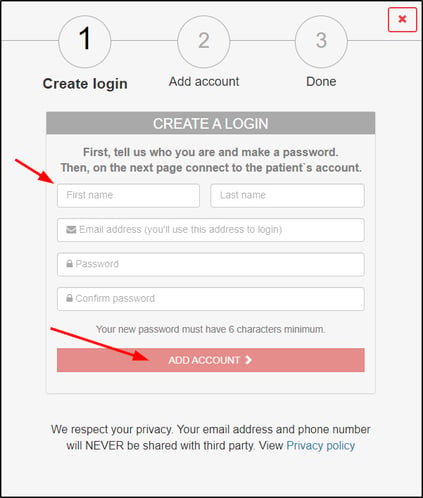
- The login can be in anybody's name (usually, it's the responsible party or the patient themselves).
- The login can be in anybody's name (usually, it's the responsible party or the patient themselves).
- Select Connect to my Account (existing patients) if the patient already got a bill.
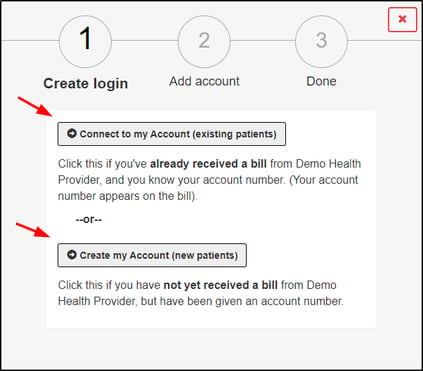 Or Create my Account (new patients) if they have not received a bill, but know there account number from the Provider.
Or Create my Account (new patients) if they have not received a bill, but know there account number from the Provider. - Enter
- The patient or responsible party name exactly as it appears at the top left of the bill the patient received.
- The last name must match our database. You will see a green check mark
 if it matches.
if it matches. - If you see a red X
 check the spelling of the last name (upper and lower case does not matter). Or try reversing the first and last name (e.g. enter DOE JON, instead of JON DOE). Sometimes, the patient's first and last name may be reversed.
check the spelling of the last name (upper and lower case does not matter). Or try reversing the first and last name (e.g. enter DOE JON, instead of JON DOE). Sometimes, the patient's first and last name may be reversed.
- The last name must match our database. You will see a green check mark
- The account number exactly as it appears on the bill. You will see a green check
 mark if it matches.
mark if it matches.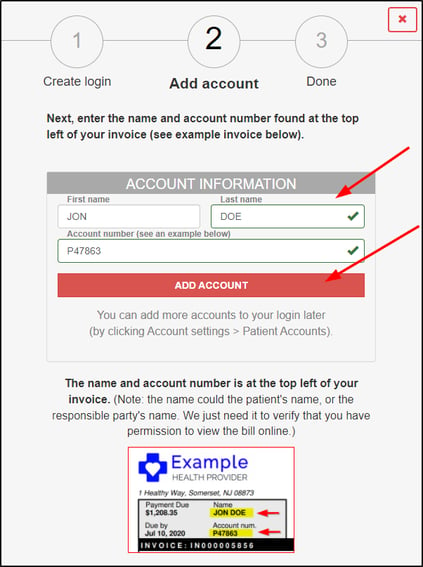
- The patient or responsible party name exactly as it appears at the top left of the bill the patient received.
- Click ADD ACCOUNT
- The Patient Portal Dashboard will open. And an email confirmation will be sent to the email on file.
- The patient (or responsible party) can see their bills online, sign up for autopay, change their delivery preference (paper/email) and make payments by credit card or eCheck (where available).
Add other patients to your login
You can add other patients to your login, to see their bills, save their credit card on file and so on.
Note: the patients must all be under the same healthcare provider, in order to access them under one login. For example, if Jon Doe and Bob Smith are both patients of Acme Pharmacy, then you can view them both in one user login. If they are associated with different pharmacies, then you cannot access them under one login. (In that case, create a separate login, with a separate email address.)
- go to Account settings > scroll down to Patient accounts
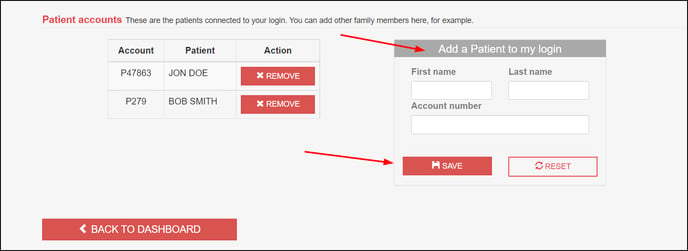
- Enter the patient’s first name, last name and Account number exactly as their appear on the bill you receive (e.g. copy any uppercase or spaces that you see).
This information appears at the top left of the invoice. - Click SAVE
- The newly added patient will appear to the left, in the accounts list.
- At any time you can click Remove to remove this patient from your login.
- This will allow the patient to be accessed by another user login. A patient can only be associated with one user login at a time.
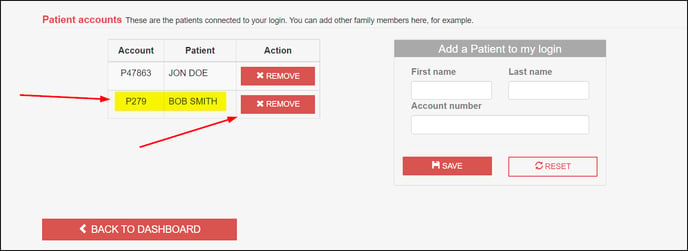
- Click BACK TO DASHBOARD
- The newly added patient will appear as a tab on the Dashboard.
- To add even more patients, just keep repeating steps 1 and 2 above.

