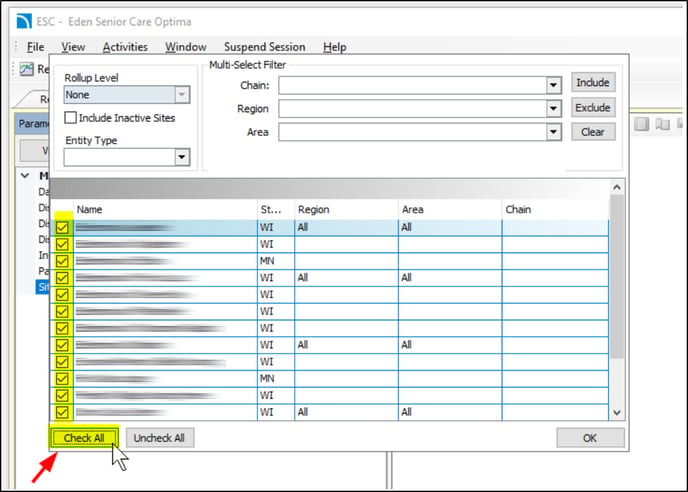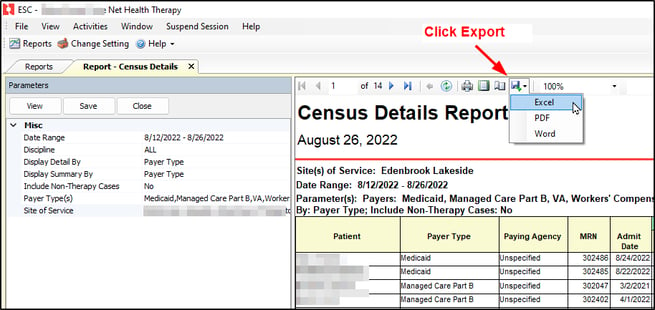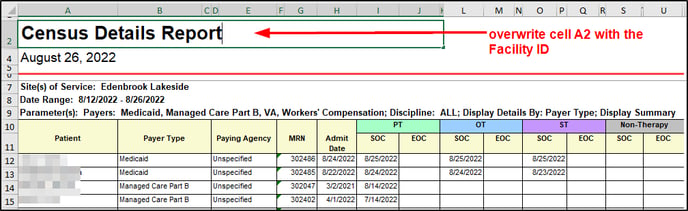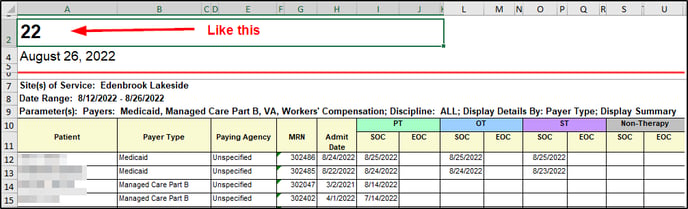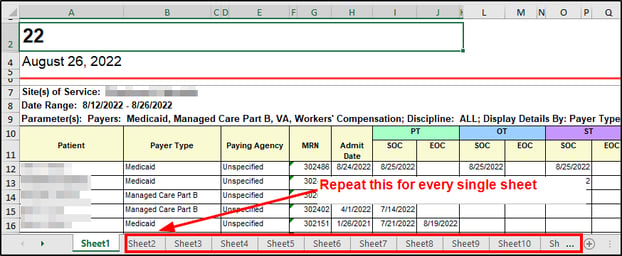Connect NetHealth Optima to ARP
How to Connect AR Proactive to NetHealth (Optima)
- Here’s how to connect PointClickCare (PCC) to AR Proactive (ARP).
- AR Proactive connects to NetHealth Optima (nethealth.com/optima-rehab-ehr) in order to create Workflows for Therapy patients who need authorization.
- In Optima, you run the Census Details report, and then upload it to ARP.
- If you get stuck NetHealth Optima support is (772) 403-1301, support@OptimaHCS.com
Optima Census Details Report (used for Therapy tab/workflow)
- Open Edge browser (do not use Chrome because the downloaded application will not run)
- Go to login.therapy.nethealth.com > Enter Organization code > click Run. Open and Run the application that Downloads. (Choose "Run anyway" if Windows does not recognize the program.)
- Enter username and password
- Click “Reports Console” (you do not have to select the Operating Unit dropdown)
- Double-click Census Details report
- Date range: manually enter the last 2 weeks
- Payer type: Medicaid, Managed Care Part B, VA, Workers Compensation
- Sites of Service: click the dropdown arrow > click Check All > OK
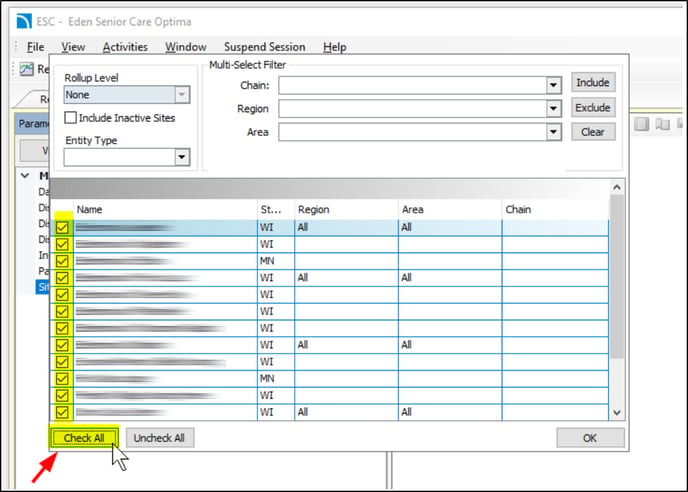
- Click View. Review the preview.
- Click Export (disk icon) > Excel
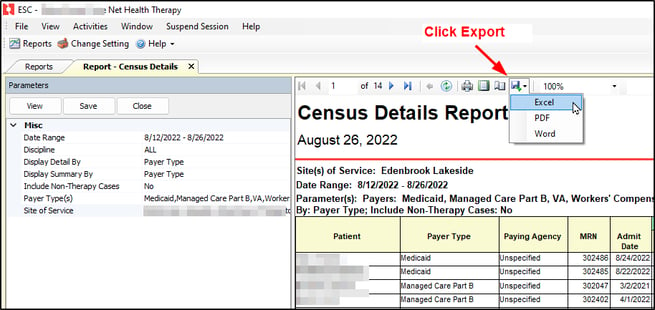
- Choose the Folder and Filename, like “Optima Census 4.24.20”
- Click Ok. It will save the Excel to the folder chosen.
- Manually type the Facility ID in cell A2 of every Excel tab
- You must overwrite cell A2 where it says “Census Details Report” text). This is very important, so that we know which Facility each Resident belongs to.
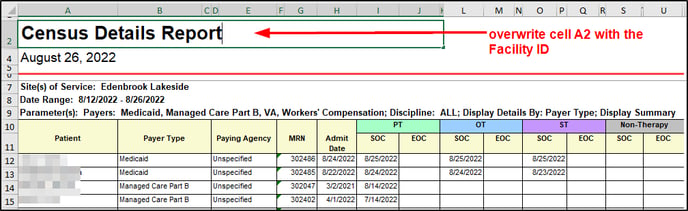
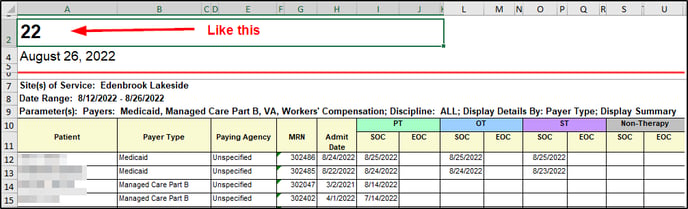
- Repeat this for every Excel tab/sheet.
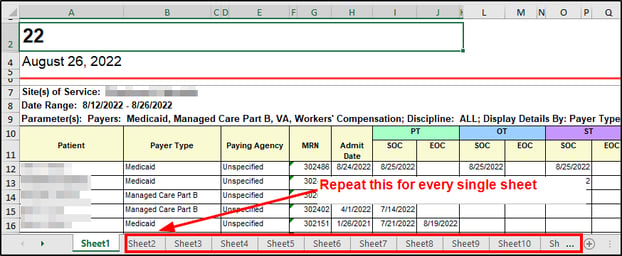
- Save
- Upload to AR Proactive
- Go to ARproactive.com > Login > Workflows > Uploads
- Click Choose File, and navigate to the folder location.
- Click Upload into AR Proactive
- You’re done.
- Within ~12 hours (the time it takes to import the file), new Tasks will appear in Users inboxes, and an automatic email will tell Staff that new Tasks have been assigned to them.