The following practice softwares allow you to import a file in order to automatically post online payments in bulk. Instructions are below
| Your bank lockbox (to import paper checks) |
|
| FrameworkLTC / Sage (to import online payments) |
 
|
| PointClickCare (to import online payments) |
|
| QS/1 (to import online payments) |
 |
Don't see your software listed here? It may be that they do not have the ability to bulk post patient payments from a file. Contact your practice software if they have such a feature, or if they can build it. We will then supply the posting file in the needed format, sou can bulk import.
Bank lockbox for auto-posting paper checks
- Many banks provide a bank lockbox service. The bank will scan the paper checks and the remit stubs mailed to them by patients. The bank will then supply you an Excel/CSV list which you can import into your practice software.
- AR Proactive will print a "scan line" on the paper remit stub of every invoice sent to patients. The scanline tells the bank the patient ID and amount owed. The scanline consists of:
-
- characters 1 to 15: the patient's ID (from your practice software) ending at character 15 position, and padded with zero's to the left
- characters 16 to 24: the patient's total balance owed (from your practice software, printed in cents, with no dollar sign, period, or thousands separator) ending at character 24 position, and padded with zero's to the left (until character 16).
- character 25: a Mod10 (aka Luhn Algorithm) check digit. This is a single check digit on all the preceding characters. Here is the algorithm settings we use. Here is a spreadsheet you can use to see how we calculate the check digit, with examples.
- Direction: Left to right
- Weight sequence: 1212
- Subtract results: No
- Calculation method: sum of digits
- Convert letters to numbers, in this pattern (right click, open in new tab to zoom):

- In the example below, the scan line shows that a patient ID of
604581, a balance due of$57.96and a check digit of8
-
- The scanline is printed in OCR-A font which can be read by your bank's OCR (optical character recognition).
- The remit address (the address where the patient's checks are mailed to) on the remit stub is your bank's lockbox address. It's usually a PO Box address. We print this address, instead of your physical pharmacy address.
- To set up a AR Proactive to use a bank lockbox:
- Send the above information to your bank with this sample PDF file with a scanline. so they can set up their OCR (optical character recognition) and lockbox software to read our remit stubs. After your bank can read the sample PDF file, then
- Request AR Proactive support (support@arproactive.com, 773.699.7989) to turn on the bank lockbox scanline to print on the PDF in the remit stub. This will take effect on your next printmail job (if submitted 15 days before the next mailing).
FrameworkLTC / Sage 
- Here’s how to import the daily file of online patient payments from AR Proactive into Sage (AccPac) for FrameworkLTC.
- This file is a list of online payments made to your pharmacy the previous day. It contains payments entered by the patient (at BillpaySafely.com) and by the pharmacy (at ARproactive.com).
- If you're a FrameworkLTC customer, you automatically receive the FW posting file along with the regular, human-readable payment posting file described here.
- Just in case, FrameworkLTC support is (412) 492-9841.
Step 1. Install a Macro on Sage (one time only)
- Request this Sage macro file (ARReceiptImport-Sage2016-version3.avb) from support@arproactive.com
- Copy the Macro file to your network folder where Sage can access it.
- Open Sage > right click anywhere in the blank are below > select New > select Macro > enter Title > set executable for all users > set the path (i.e. folder on the network drive) where the macro file can always be found > Save.

Step 2. Import the daily payment file to Sage
- Open the email “Online Payments settled yesterday”. This email is sent at 6am CST if you received payments the day before.
- Save the attachment called “FrameworkLTC_....csv” (On some systems, you may need to shorten the .csv filename, if you get an error when importing it.)
- Here is a sample of the attachment (of the Sage posting file). (The file has no column header row, and column C contains the number of the current row in the file.)
- Open Sage > select the Pharmacy (i.e. open Company file)
- Select Accounts Receivable > A/R Transactions > Receipt Import – Lockbox

- Select Receipt file, Bank, Payment Code (CC or similar), Deposit Date > click Import

- A report of the batch is generated.

- To post the batch go to Receipt Batch List

- Find the batch you just imported, click Open, confirm that all entries look good.
- Click Post
- To print a report of the Posting click Deposit and print from there.

- To print a report of the Posting click Deposit and print from there.
- You're done!
PointClickCare (PCC)
- Below is how to import the daily file of online patient payments from AR Proactive into PointClickCare (PCC).
- These PCC Support articles may help too: Creating Cash Receipt Import Configurations and Importing Cash Receipts
Step 1. Create an Import Configuration in PCC (one time only)
- In PCC, go to Enterprise Management Console (EMC)
- Navigate to Standards > Financial Management > Import Configurations

- Click New to create a new Import Configuration.

- Enter the settings below.

- Description: enter AR Proactive
- Import Type: Cash
- Cash Receipt Type: Resident Cash
- File Format: ePay
- Filename Format - Prefix: enter ARP_
- Ext: enter csv
- Default Batch Name: enter AR_Proactive
- Cash Application Rule: select either of the most common settings which are: "Only Apply If Paid in Full, Otherwise Unapply" or "Oldest To Most Recent". But you can select according to your cash application process.
- Depository Account: select your own GL number and depository account. Typically you should enter 1000-00 Cash
- Auto post batch that pass all edits: check the box
- Click Save. You should now see an new Import Configuration like the one highlighted below.

Step 2. Import the daily payment file to PointClickCare
- Open the email “Online Payments settled yesterday”. This email is sent at 6am CST if you received payments the day before.
- Save the attachment called “AR_Proactive_....csv” (On some systems, you may need to shorten the .csv filename, if you get an error when importing it.)
- In PCC, go to Enterprise Management Console (EMC)
- Navigate to Operations > Cash Receipts
- Click Import
- In the popup, click Choose file, select your file, then click Import button

QS/1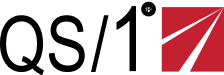
- Here’s how to import the daily file of online patient payments from AR Proactive into QS/1.
- This file is a list of online payments made to your pharmacy the previous day. It contains payments keyed by the patient (at BillpaySafely.com) and by the pharmacy (at ARproactive.com).
- If you're QS/1 customer, you automatically receive the QS/1 posting file along with the regular, human-readable payment posting file described here.
- Just in case, QS/1 support is (800) 845 7558, option 6 for interface support.
- Open the email “Online Payments settled yesterday”. This email is sent at 6am CST if you received payments the day before. (Or download them on the Posting Files page.)
- Save the attachment called “QS1_[company name_[date].txt” in folder C:\855 (create this folder. Or in any folder on the C: drive).
- Open PrimeCare (or NRx) > A/R > Posting > Import Payment File

- Click Browse > find file > click Open

- Click Next
- The payments to be imported are available to be printed. You can select to show them on screen.


- Click Ok
- To view a payment that was imported, go to: Rx Processing Tools > Search > AR Profile

- You're done!
